“降噪软件NVIDIA Broadcast的使用”
NVIDIA Broadcast
NVIDIA Broadcast官网地址:NVIDIA Broadcast
主要功能
- 声音增强:
- 降噪:NVIDIA Broadcast 可以利用 AI 技术对麦克风输入进行降噪处理,消除背景噪音,使声音更加清晰。
- 消除回声:软件能够识别和消除音频输入中的回声,提高通信和录制的声音质量。
- 语音增强:NVIDIA Broadcast 可以增强用户的语音,在线通话和直播中让声音更加清晰、自然。
- 视频增强:
- 虚拟背景:软件支持虚拟背景功能,能够实时替换背景,让用户在视频通话和直播中展示不同的背景效果。
- 人脸追踪:NVIDIA Broadcast 可以识别和追踪用户的脸部,在视频通话和直播中保持用户的脸部始终在画面中央,提高视频质量。
- 自动框选:软件可以自动检测和框选用户,将用户的头像或人物从背景中分离出来,使得视频通话和直播更加专业。
- 通用功能:
- 硬件加速:NVIDIA Broadcast 利用 NVIDIA GPU 的硬件加速功能,提供更快的处理速度和更低的延迟。
- 跨应用支持:软件能够与主流的通讯应用(如 Zoom、Teams、Discord 等)和流媒体平台(如 Twitch、YouTube 等)无缝集成,方便用户在不同的平台上应用这些功能。
总的来说,NVIDIA Broadcast 是一款功能强大的音视频处理软件,利用 NVIDIA 的 AI 技术提供了一系列实用的声音和视频增强功能,适用于各种场景下的音视频通信、内容创作和直播。
NVIDIA Broadcast的使用
-
麦克风降噪
在安装了Broadcast后,系统会默认添加一个叫做
Speakers的输入设备,我已经设置这个设备为默认的输入设备,但是我们还需要在Broadcast中将麦克风源设置为我们之前的输入设备,通常为耳机型号或者麦克风型号,在设置后可以点击右边的录制进行尝试,如果录制后没有声音请更换麦克风源。注意:
- 如果不需要降噪功能请在Broadcast软件中将
效果旁边的按钮取消 - 在电脑需要使用到麦克风时,Broadcast软件需全程开启!
- 如果不再需要降噪软件,请在系统
程序与功能设置中将Broadcast卸载。
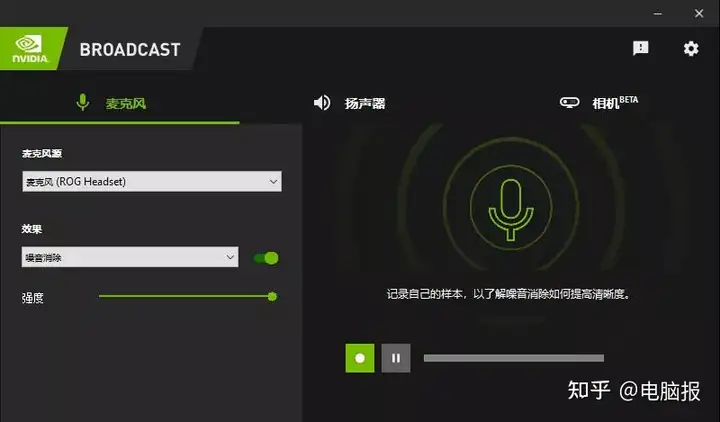
- 如果不需要降噪功能请在Broadcast软件中将
-
扬声器降噪
没什么用,别开!开了以后会对扬声器原本的声音进行降噪,遮盖掉包括音乐声等声音。
-
相机功能
在NVIDIA Broadcast的相机界面下,选择相机源之后(如我们这里选择的是C922 Pro摄像头),可以调整输出的画面分辨率和帧率,下面的效果选项栏中,可以选择想要开启的背景功能。当前的NVIDIA Broadcast版本中,为玩家提供了“背景模糊”、“背景更换”、“背景删除”和“自动聚焦”四种效果。
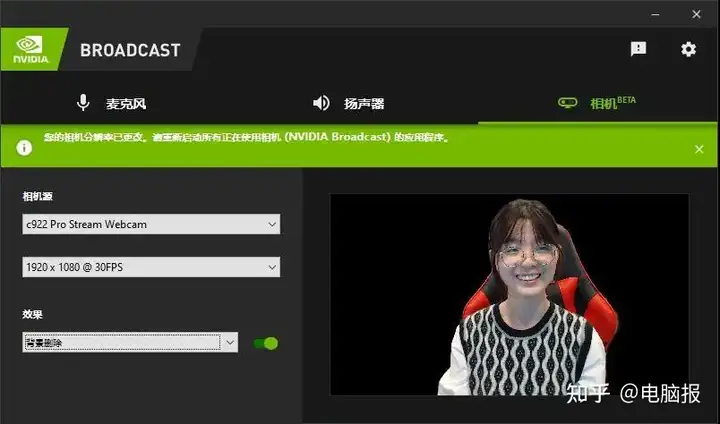
使用背景更换功能还能在删除背景后使用自定义的图片或视频
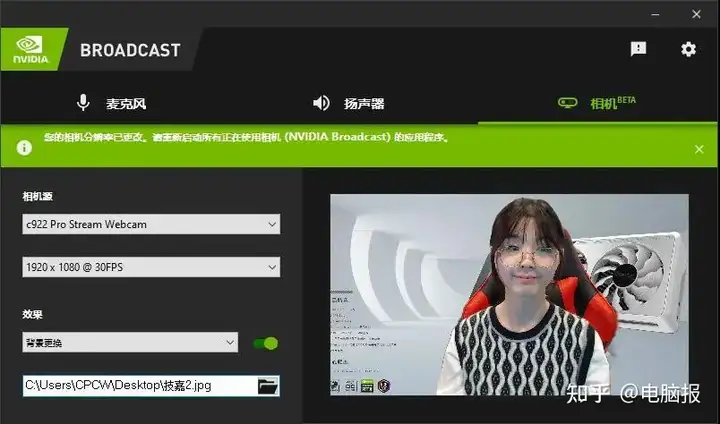
背景模糊功能可以识别当前主播的人像主体,并将背景进行模糊处理,从而实现突出主体,减少杂乱背景对直播的影响,或者在纵深较低的直播环境中模拟出更强烈的背景虚化效果,实现更好的直播体验。
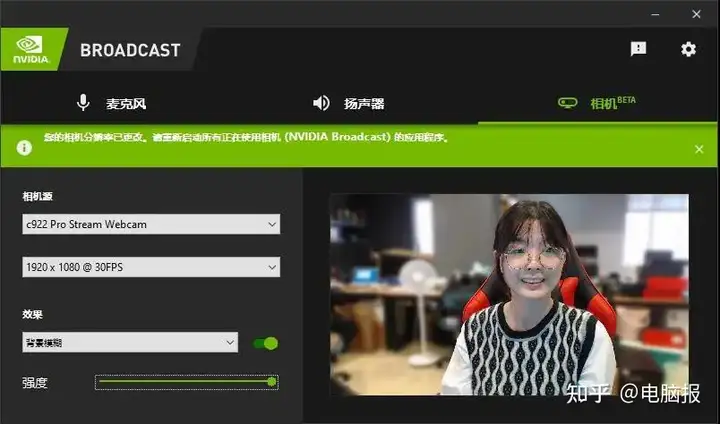
Broadcast与OBS联动
在开启NVIDIA Broadcast的情况下,软件会生成虚拟的视频设备和音频设备。打开OBS后,点击添加“视频捕获设备”,在弹出的选项框中选择“Camera(NVIDIA Broadcast)”即可使用由NVIDIA Broadcast处理后的视频画面。如果还需要使用音频处理,那么还可以添加一个“音频输入捕获”,设备选择为“麦克风(NVIDIA Broadcast)”。
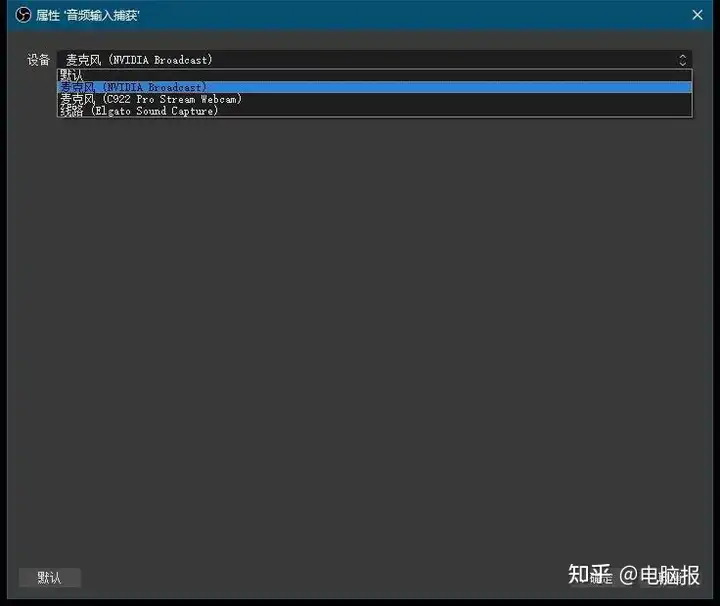
添加新的麦克风来源同样也在OBS的来源部分,点击+号后点击音频输入采集后,选择经过Broadcast处理过的音频输入即可。

到这里Broadcast的常用设置和与OBS的配合使用就结束了。